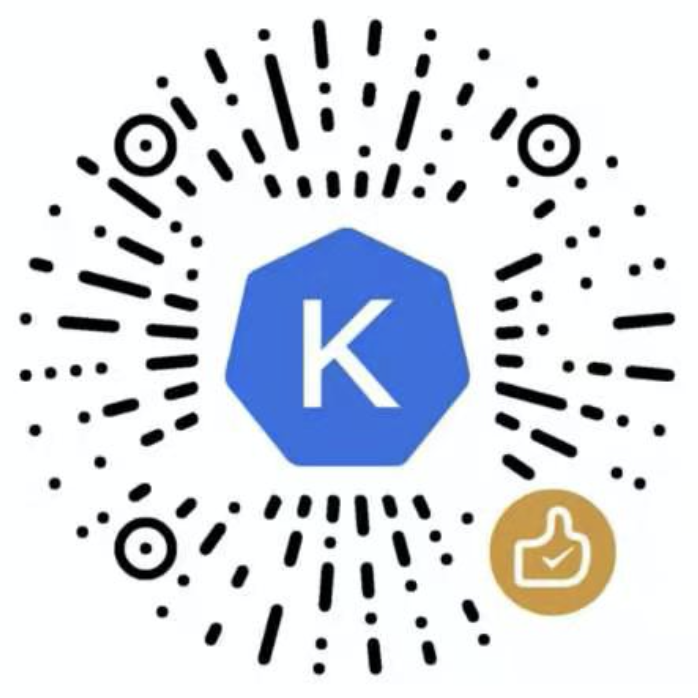# 部署 blade-admin
本文将按照如下步骤完成 blade-admin 的创建:
- 创建 Deployment
- 验证部署结果
- 验证 blade-admin 已成功注册到 nacos
# 创建 Deployment
按照如下步骤创建 blade-admin Deployment:
在 Kuboard 界面进入名称空间
spring-blade之后,点击菜单 名称空间 -> spring-blade -> 常用操作 -> 创建工作负载 ,如下图所示:并填写表单:
字段名称 字段值 备注 工作负载类型 Deployment工作负载分层 微服务层填写后将自动添加 k8s.kuboard.cn/layer标签工作负载名称 blade-admin填写后将自动添加 k8s.kuboard.cn/name标签副本数 1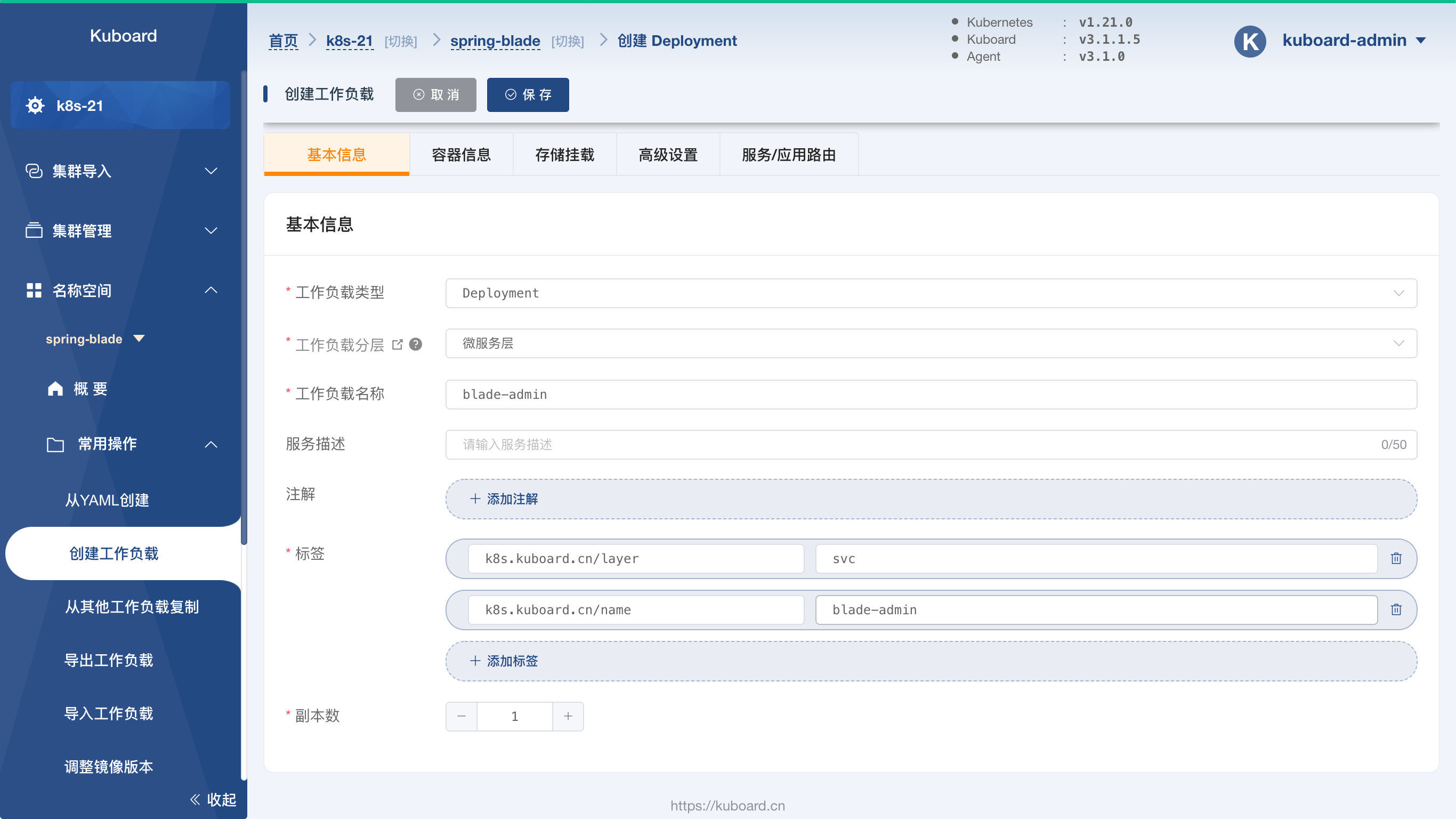
切换到 容器信息 标签,如下图所示:
点击左侧的 添加工作容器 按钮,添加一个工作容器,并填写表单:
字段名称 字段值 备注 名称 blade-admin容器镜像 从其他镜像仓库加载镜像(不使用用户名密码)容器镜像-->镜像仓库 swr.cn-east-2.myhuaweicloud.com容器镜像-->镜像路径 blade/blade-admin容器镜像-->镜像标签 3.0.3镜像拉取策略 始终拉取新镜像(Always)命令参数 命令 不填写参数--spring.profiles.active=${PROFILE} --spring.cloud.nacos.config.server-addr=${NACOS_SERVER_ADDR} --spring.cloud.nacos.discovery.server-addr=${NACOS_SERVER_ADDR} --spring.cloud.sentinel.transport.dashboard=${SENTINEL_DASHBOARD_ADDR} --server.port=80通过启动参数指定: - spring的 profile
- Nacos配置中心地址
- Nacos服务发现地址
- Sentinel地址
- 服务端口
环境变量 配置字典引用blade-config点击 + 配置 按钮,可以添加一个配置字典的条目;此配置将 blade-config配置字典中的每一个条目都映射成容器中的一个变量及变量值资源请求/限制 内存资源请求: 200Mi
内存资源限制:2048Mi容器端口 server80健康检查-->容器启动检查探针 探测方式: HTTP请求
HTTP请求端口:80
HTTP请求路径:/actuator/health
不健康阈值:20健康检查-->容器存活检查探针 探测方式: HTTP请求
HTTP请求端口:80
HTTP请求路径:/actuator/health健康检查-->容器就绪检查探针 探测方式: HTTP请求
HTTP请求端口:80
HTTP请求路径:/actuator/health
点击 保存 按钮,完成
blade-adminDeployment 的创建
# 验证部署结果
按照下面的步骤,可以验证 blade-admin 是否已经成功启动:
在上面的步骤中,完成 Deployment 的保存以后,将会进入该 Deployment 的详情页面,如下图所示:
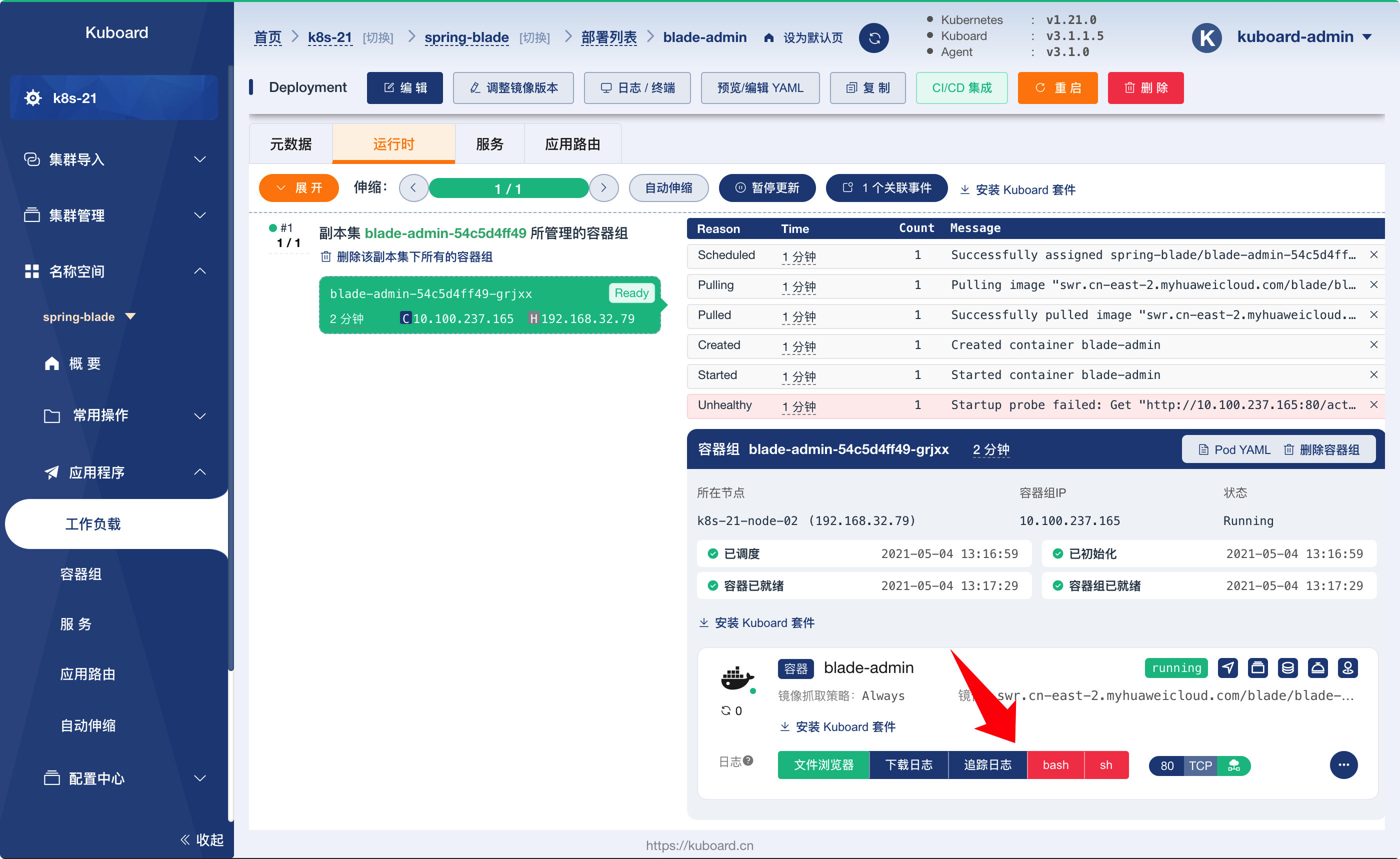
点击上图中的 追踪日志 按钮,可以看到 blade-admin 的日志信息,如下图所示,日志将提示:
---[BLADE-ADMIN]---启动完成,当前使用的端口:[80],环境变量:[test]---1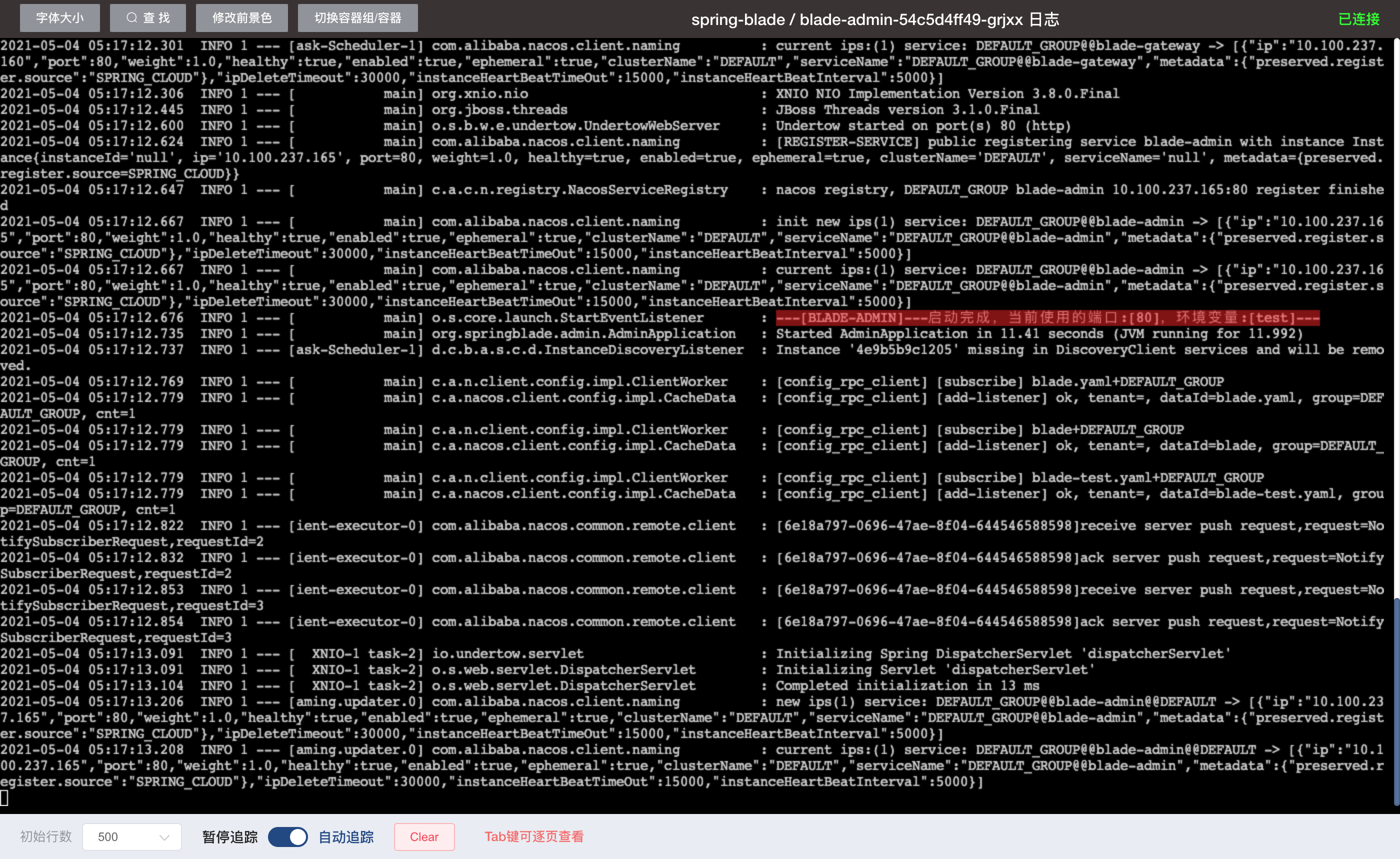
# 验证 blade-admin 已成功注册到 nacos
按照下面的步骤,可以验证 blade-admin 是否已经成功注册到 nacos 服务注册中心:
切换到
nacosStatefulSet 的详情页,如下图所示: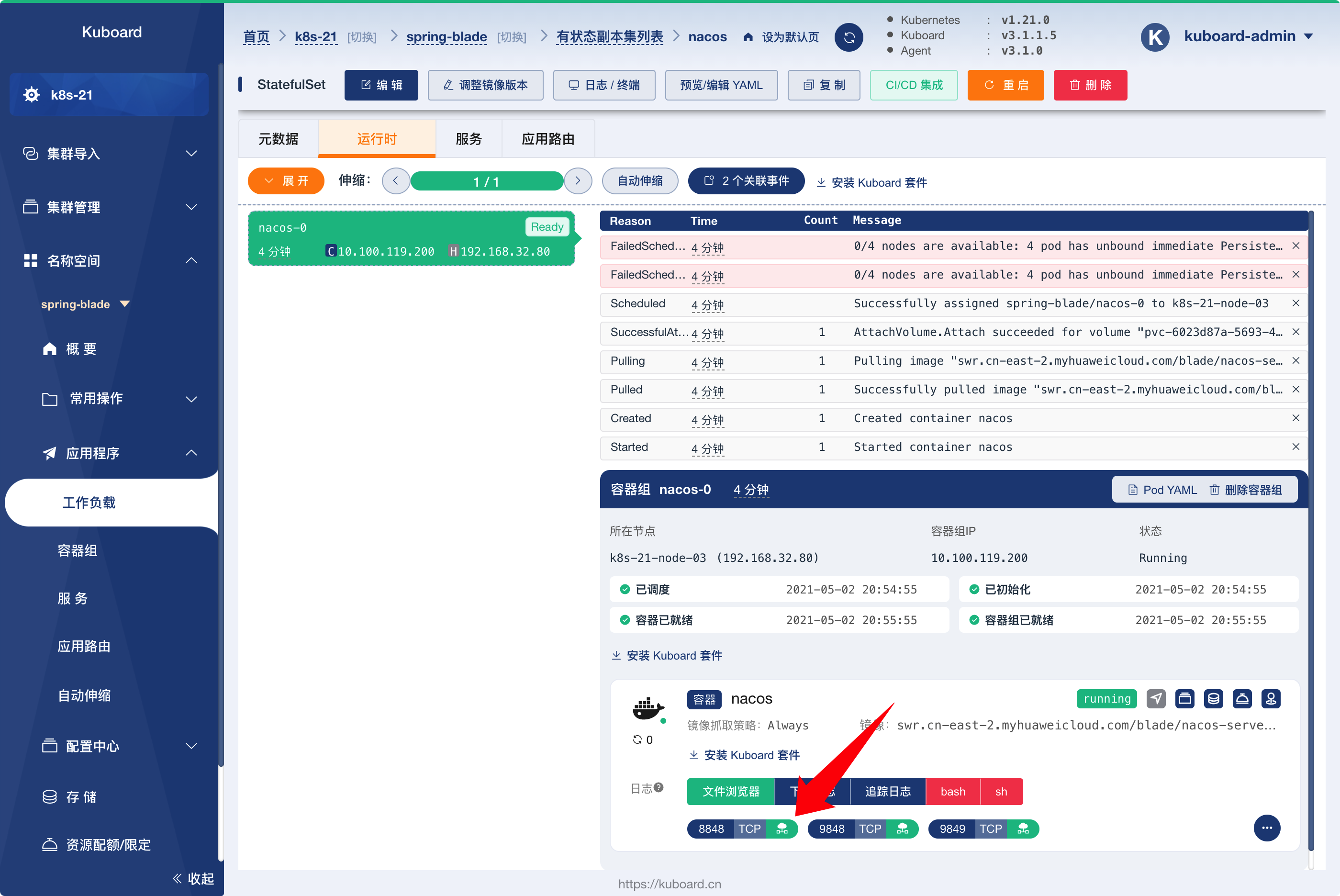
点击上图中,容器端口
8848后面对应的绿色图标,如下图所示:修改 访问路径 字段为
/nacos;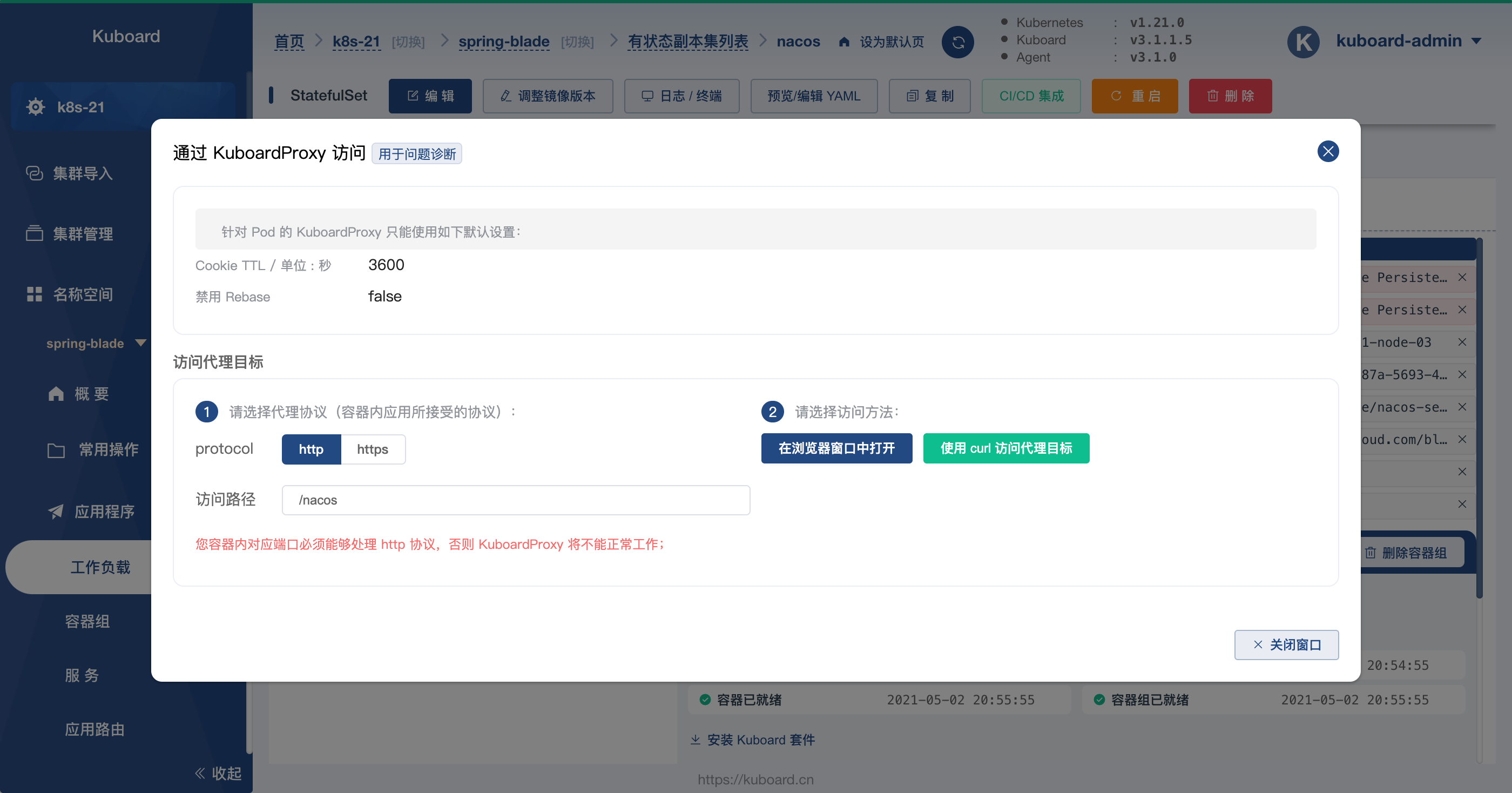
在上图中修改 访问路径 字段后,点击 在浏览器窗口打开 按钮,将会打开一个新的窗口,如下图所示:
填写登录信息:
用户名:
nacos密码:
nacos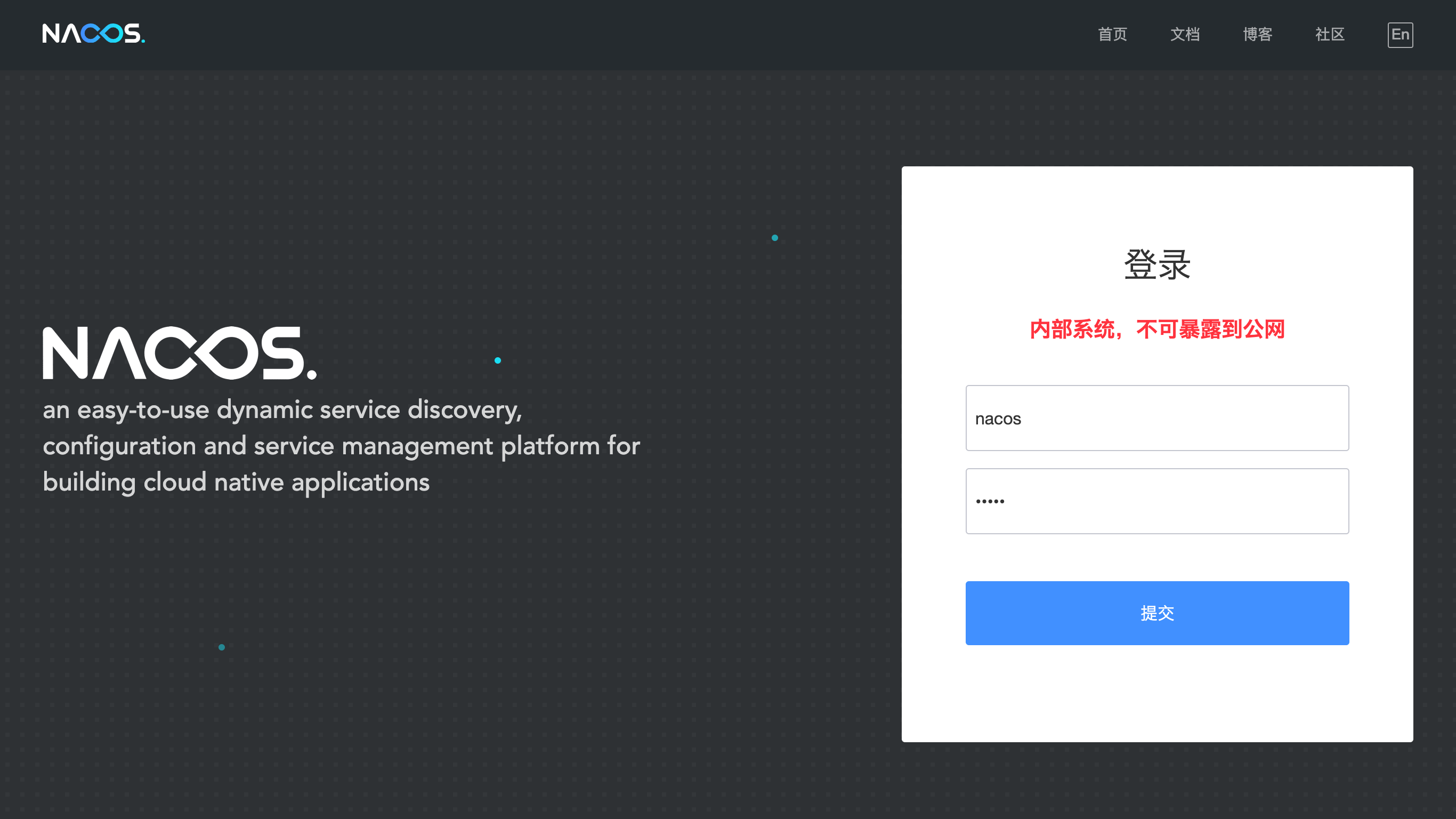
在上图中点击 提交 按钮,完成 nacos 登录,并切换到 服务管理 --> 服务列表 菜单项, 如下图所示:

至此,我们可以认为 blade-admin 已经部署成功。
下一步,请 部署其他微服务
免费答疑
微信群
微信扫码 进群发广告者死全家...
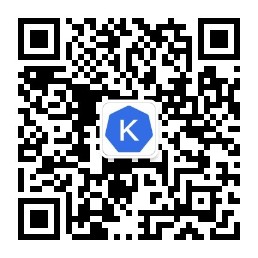
赞赏
微信扫码